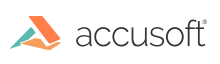
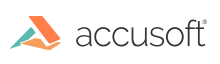
| ImageGear Java PDF > Getting Started > Samples |
ImageGear Java PDF provides the following samples to help get you started. They are located in the $HOME/Accusoft/ImageGearJavaPDF1-64/samples folder.
 |
Please refer to the “How to Build and Run Samples” section below for help getting started with building the samples. |
| Sample Name | This sample illustrates how to... |
Arguments Available (where [] indicates an optional argument) |
|---|---|---|
| AddImageSample | Add an image to a page of a PDF document. | <input_file_path> [<position> [<output_file_path>]] |
| IGJavaInteroperabilitySample | Integrate ImageGearJava and ImageGearPDFJava libraries. To run this sample you are required to install ImageGear for Java. | <input_file_path> [<output_file_path>] |
| ImageToPDFSample | Create a PDF document from an image. | <input_file_path> [<output_file_path>] |
| InsertPagesSample | Insert pages from one PDF document into another PDF document. | <destination_file_path> <insert_at_page_number> <source_file_path> [<start_page_number> [<page_count>]] |
| MergePDFSample | Merge two PDF documents. | <input_file_path1> <input_file_path2> [<output_file_path>] |
| OpenSaveSample | Open and save a PDF document. | <input_file_path> [<output_file_path> [<save_with_LINEARIZED_flag>]] |
| RenderSample | Open and render a PDF document to an image. | <input_file_path> [<page_number> [<output_file_path> [<resolution> [<smoothing_flags>]]]] |
| SplitPDFSample | Split a PDF document. | <input_file_path> [<number_of_pages>] |
|
Copy Code | |
|---|---|
java -jar RenderSample-1.1.jar "single-page.pdf" "single-page-output.pdf" | |
The above command runs the RenderSample and specifies "single-page.pdf" as the <input_file_path>, "single-page-output.pdf" as the <output_file_path>. Note the <page_number>, <resolution>, and <smoothing_flags> aren't specified, so the default values are used.
For each sample you can also specify the -h command-line option, which will display an explanation of the different options available and how to use the sample.
This section describes how to build and run the code samples.
|
Copy Code | |
|---|---|
cd $HOME/Accusoft/ImageGearJavaPDF1-64/samples/OpenSaveSample | |
|
Copy Code | |
|---|---|
mvn package | |
After the command has successfully completed, the "target" folder will be created in the sample folder.
|
Copy Code | |
|---|---|
java -jar ./target/OpenSaveSample-1.1.jar "../SampleData/Pdf/single-page.pdf" "../SampleData/Pdf/single-page-output.pdf" false | |
|
Copy Code | |
|---|---|
cd $HOME/Accusoft/ImageGearJavaPDF1-64/samples/OpenSaveSample | |
|
Copy Code | |
|---|---|
javac -classpath "../../java/IgPdf.jar" ./src/com/accusoft/samples/OpenSaveSample/OpenSaveSample.java | |
|
Copy Code | |
|---|---|
java -classpath "../../java/IgPdf.jar:./src/" com.accusoft.samples.OpenSaveSample.OpenSaveSample "../SampleData/Pdf/single-page.pdf" "../SampleData/Pdf/single-page-output.pdf" true | |
 |
To run the IGJavaInteroperabilitySample, use the following command:
where <ImageGearJava> is the folder where ImageGear for Java was installed. | ||||